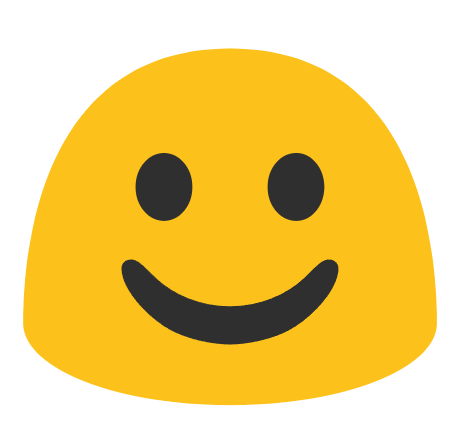언텍트 시대에 줌으로 회의와 수업을 하는 일이 많아지고 있습니다.
이 상황에서 캠을 사용할 때 뒷 배경이 신경 쓰이죠.
줌에 가상화면을 적용하는 기능이 있다는 것 아시나요?
지금부터 가상화면 적용하는 법에 대하여 알려 드리겠습니다.
1. 비디오 설정에서 가상 배경 선택 클릭
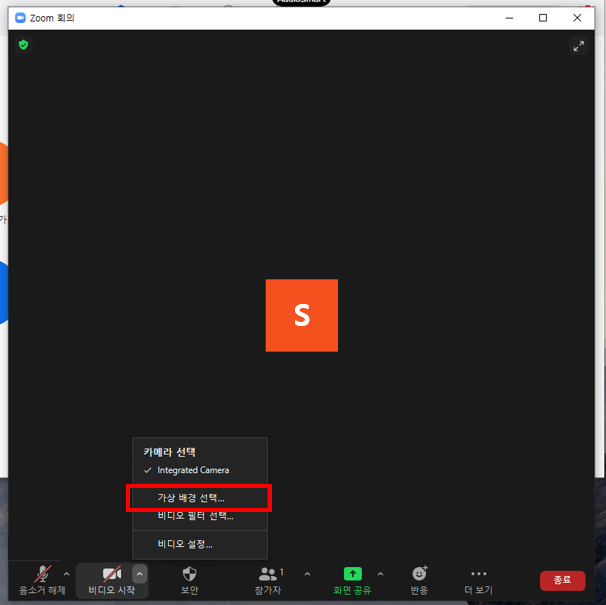
줌 회의실에 입장하면 왼쪽 하단에 '비디오 시작'이라는 버튼이 있습니다.
'비디오 시작' 버튼 옆에 화살표 버튼을 클릭합니다.
2. +(추가) 버튼을 눌러 가상 배경으로 하고 싶은 이미지를 추가
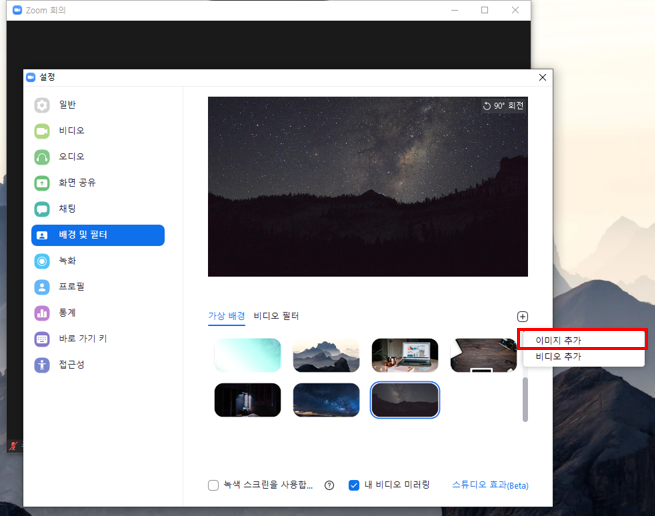
이미지 추가 버튼을 누르면 아래와 같은 창이 뜨게 됩니다.
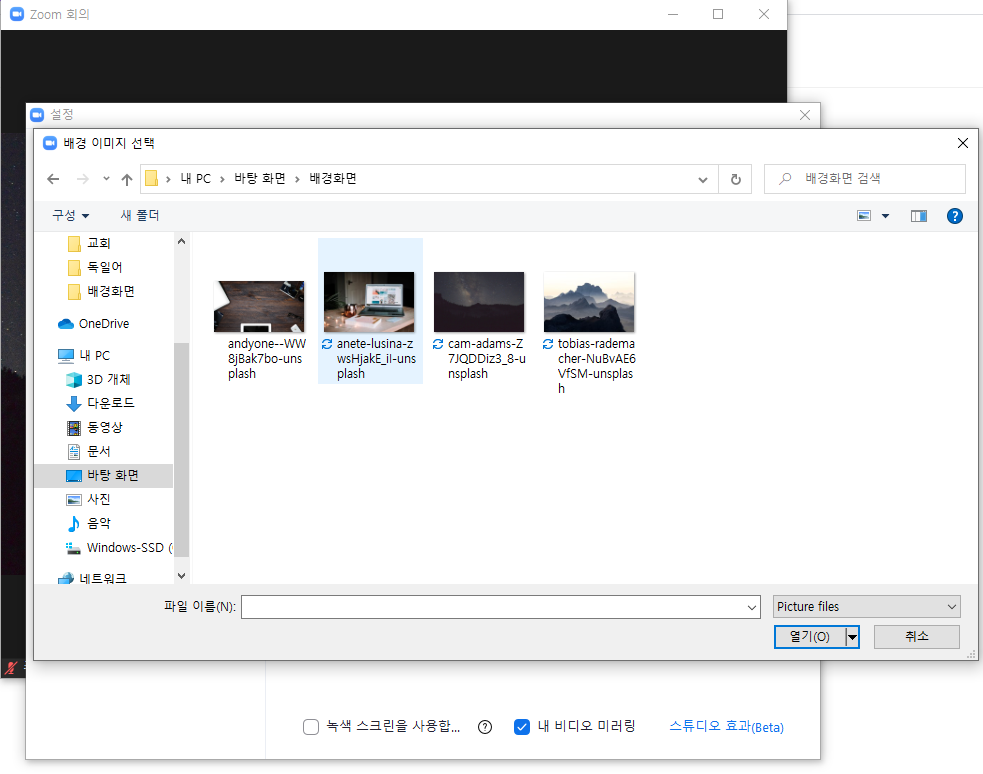
컴퓨터에 저장 되어 있는 이미지를 추가하면 원하는 이미지 가상 배경을 설정할 수 있습니다.
녹색 스크린, 일명 크로마키를 이용하지 않아도 가상화면을 설정할 수 있어 편리한 기능입니다.
3. 가상 배경화면 적용하기
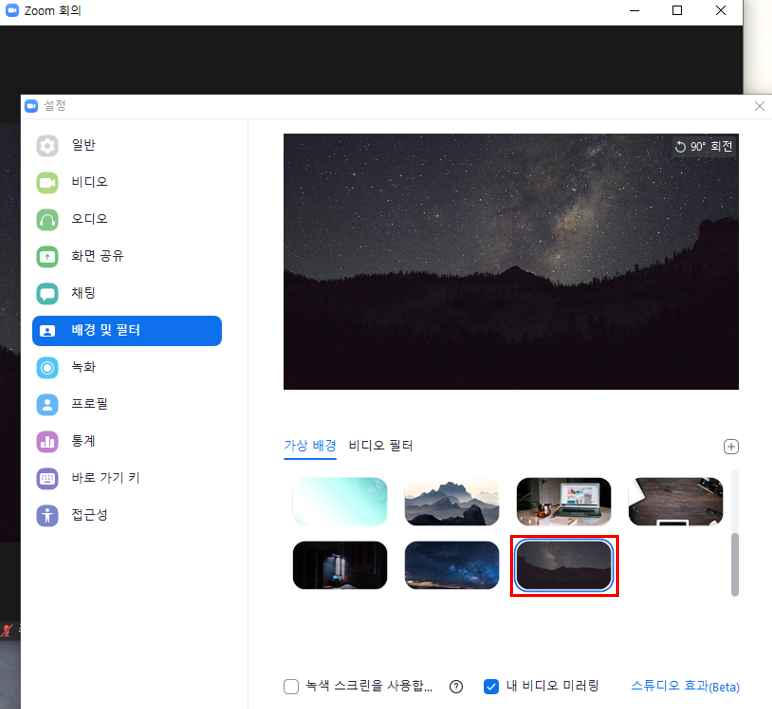
추가한 이미지를 더블 클릭하면 아래 사진과 같이 가상배경화면 적용이 완료됩니다.

가상 배경화면을 적용한 화면으로 가상화면 기능을 이용하면
여러 가지 이미지를 적용해 다양한 분위기를 연출할 수 있습니다.
추가 Tip!
줌 운영사에서는 가상화면을 이용할 때 로열티가 없는 이미지를 이용하라고 권고하고 있습니다.
가상화면을 설정 할 줄 알아도 배경화면에 쓸만한 이미지가 없다면 의미가 없겠죠?
상업적 이용 가능한 무료 이미지 사이트! Unsplash!!
블로그를 만들어 가면서 나름 공부해서 얻은 팁을 나누고자 합니다. 포스팅을 하면서 글만을 쓸수는 없는 노릇입니다. 그렇다고 아무 사이트에 들어가서 이미지를 긁어오면 저작권 문제가 있을
sonb3579.tistory.com
위 링크 사이트는 로열티가 없는 무료 이미지들을 얻을 수 있는 사이트입니다.
영문 사이트로 다소 불편할 수 있으나 고화질, 고품질 이미지가 많이 있어 유용할 것이라고 생각됩니다.
사이트 이용 방법도 포스팅돼있으니 함께 이용해 보세요!
'Computer' 카테고리의 다른 글
| 윈도우 노트북 모니터 끄기 (2) | 2023.11.20 |
|---|---|
| 윈도우11 화면 녹화하기, 컴퓨터 화면 녹화하는 방법 (0) | 2022.05.21 |
| 윈도우10 화면 나누기! 화면 분할해서 사용하기! (3) | 2020.05.20 |
| 윈도우10 FPP, OEM 패키지 무엇이 다를까? (0) | 2019.11.26 |
| 보조기억장치는 무엇일까? 여러 종류의 보조기억장치들 (0) | 2019.11.20 |