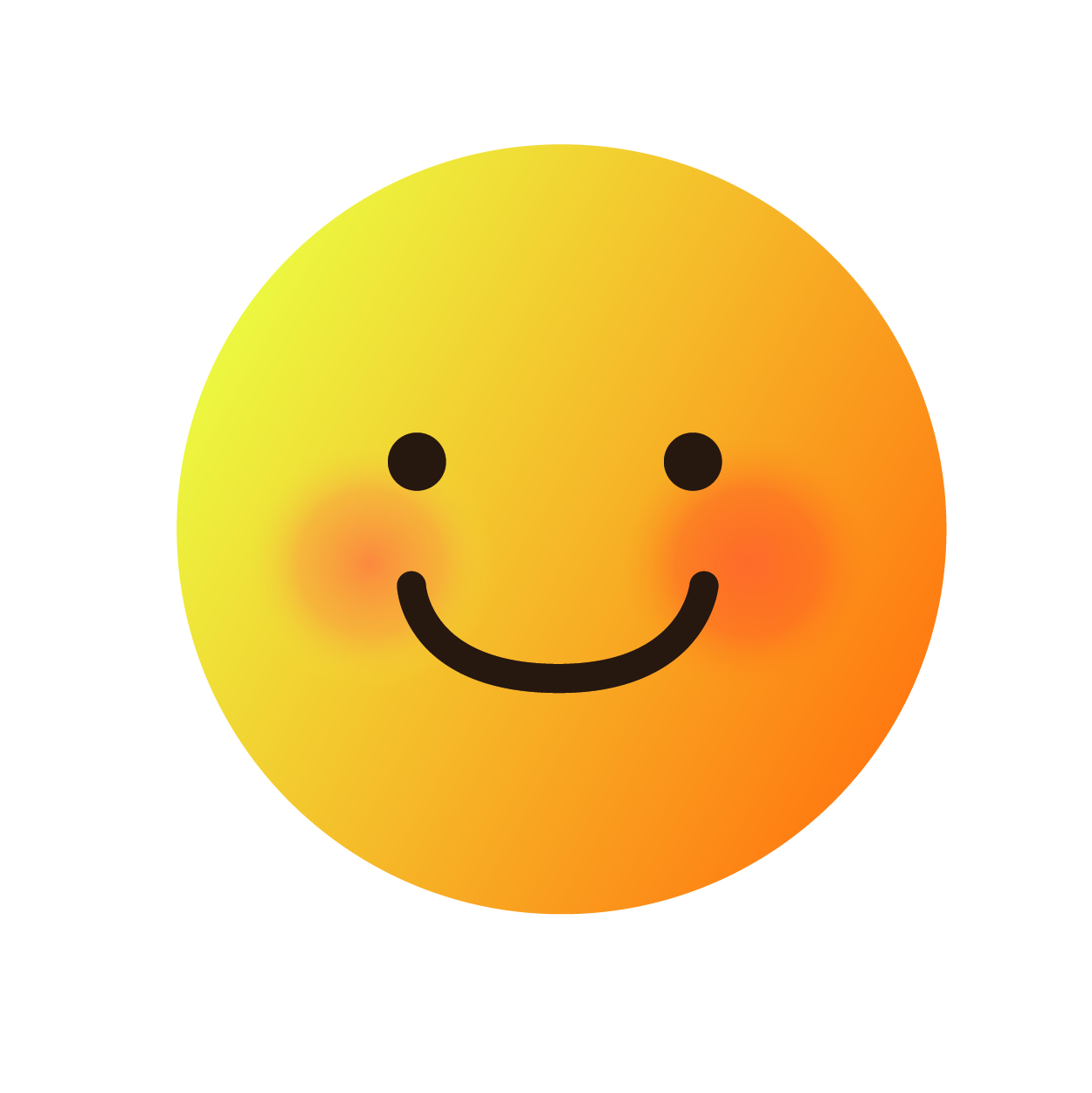이전 포스팅에서 외부 사이트를 이용해서 블로그에 보기 좋게 코드를 넣는 방법을 알아봤습니다. 이번에는 티스토리 기능으로 블로그에 깔금하게 코드를 넣는 방법을 알아보겠습니다. 1. 블로그 관리 페이지로 들어가서 플러그인 설정에 들어갑니다. 그리고 위에 빨간 박스인 코드 문법 강조를 클릭해 플러그인 해줍니다. 2. 글쓰기로 들어가서 코드블럭을 클릭 3. 코드를 붙여넣고 언어를 맞추기만 하면 끝입니다 출력한 결과 public class blog{ public static void main(String[] args) { int[] list = new int[1000]; // 1000개의 array 생성 int sum = 0; int multi = 1; for(int x = 10; x < list.length+1..

포털 검색 등록은 많이 할수록 블로그에 도움이 됩니다. 오늘은 여러 포털 중에서 마이크로소프트 포털인 빙에 검색 등록하는 방법을 알아 보겠습니다 특별히 엣지브라우저를 사용하면 상단에서 검색하면 빙 검색으로 연결되기 때문에 빙에 사이트 등록을 하면 블로그에 좋은 영향을 줄 수 있을것입니다. 1. 빙 검색 등록 사이트에 들어간다. https://www.bing.com/webmasters/about?cc=www Bing 웹 마스터 도구 www.bing.com 좌측 하단에 보이는 시작하기를 누르면 로그인 페이지가 나옵니다. 2. 세개의 계정 중 하나를 로그인해서 들어가면 사이트 추가 화면이 나옵니다 왼쪽 선택창은 구글 서치 콘솔에 사이트를 등록했다면 가져오기로 바로 사이트가 등록됩니다 오른쪽 선택창에 블로그 홈..

블로그에 코드를 넣어서 보여주고 싶죠. 하지만 그냥 코드를 붙여 넣기 한다면 가독성도 떨어지고 다른 글과 구분하기도 쉽지 않아 불편합니다 public class blog{ public static void main(String[] args) { System.out.println("블로그에 코드 넣기!!"); } 위처럼 들여 쓰기나 줄구분도 어렵게 보입니다. 블로그에 코드를 넣는 사이트를 이용하면 깜금하게 코드를 보여줄 수 있습니다 1 2 3 4 5 6 7 public class blog{ public static void main(String[] args) { System.out.println("블로그에 코드 넣기!!"); } Colored by Color Scripter cs 제가 즐겨쓰는 코드 넣는데..

드디어 구글에서 에드센스 핀코드가 도착했습니다. 발송했다는 알림을 본지 꽤 오랜 시간이 지났지만 코로나 여파로 늦어져서 중간에 누락된 게 아닐까 마음 졸였는데 다행히 집으로 잘 도착해서 다행입니다. 에드센스를 달고 외화통장을 바로 만들었는데 핀코드를 받기까지 오래 걸렸네요. 작년(2019년) 10월에 시작한 블로그인데 빠르다면 빠르게 에드센스를 달았습니다. 에드센스를 달고나서는 나태해져서 포스팅을 게을리했습니다. 그래서인지 10달러를 돌파하는데 시간이 많이 걸린 것 같습니다. 100달러부터 인출이 가능한데 핀코드가 도착했으니 다시 새로운 마음으로 포스팅을 시작해야겠습니다! 그럼 100달러가 되면 알려 드리겠습니다!

19년 12월 10일 티스토리 어플이 재단장을 했습니다. 이전의 어플이 여러가지로 불편함이 산재해 있어서 손이 가지 않았었죠. 얼마나 많은 변화가 있을까 둘러 보겠습니다. 가장 먼저 눈에 띄는 화면은 색감이 이전의 어두운 톤에서 흰색의 깔끔한 테마로 변경된 것을 살펴 볼수 있습니다. 기능적인 부분으로는 피드기능이 추가가되고 스토리가 사라졌다는 것입니다. 피드 기능의 추가로 구독한 블로그의 소식을 모바일 상에서 확인할 수 있어서 굉장히 좋은 업데이트라고 할수 있겠네요! 그리고 드디어 컴퓨터에서 쓴 글들을 모바일에세 수정할 수 있게 됬습니다. 많은 티스토리 이용자들이 원하던 업데이트라 의미가 있습니다. 이 밖에도 알림이 전보다 커져서 확인하는데 편리해졌습니다. 블로그 관리도 한층 편리해져서 무겁지 않은 관리..

구글 애드센스에는 콘텐츠 내 자동 삽입 광고 기능이 존재합니다. 오늘은 이 기능을 어떻게 이용이 가능한지 알아보겠습니다. 이 광고는 포스팅한 글 안에 자동으로 어울리는 광고를 넣어주는 광고입니다. ▲ 서식 기능으로 넣은 콘텐츠내 자동 삽입 광고 기본적인 과정은 다른 광고를 만드는 과정과 동일합니다. 애드센스 관리자화면으로 들어가서 아래의 콘텐츠 내 자동 광고를 생성합니다. 그리고 자신에게 알맞다고 생각하는 설정을 하고 '저장 및 코드 생성'을 클릭해서 코드를 생성합니다. 위와 같은 과정을 지나오면 다음과 같은 코드가 출력될 것입니다. 이제 서식기능을 활용해서 간단히 광고를 넣는 방법을 알려드리겠습니다. 먼저 복사한 코드를 가지고 서식쓰기로 들어가서 HTML쓰기로 모드를 바꿔준 뒤에 코드를 붙여넣기를 하고..

어제 27일 애드핏 승인 후기, 카카오 애드핏을 포스팅했습니다. 애드핏 포스팅을 위해 글을 쓰다보니 에드센스 신청이 어떻게 되었을까해서 구글 계정 이메일을 확인해 봤습니다. 많은 후기에서 심사기간이 다소 오래 걸린다 해서 승인은 커녕 반려 메일도 없겠다 싶었는데 웬 구글에드센스에서 이메일이 와있었습니다. 설마 에드센스 설명 글이겠지 했는데 진짜 승인이 되었다는 메일이었습니다. 26일에 신청, 27일에 승인된 정말 놀라운 결과네요! 에드센스는 정말 어렵게 통과하는 모습들을 봐서 이번엔 에드센스 계정을 만드는데 의미를 두고 계정을 만들고 신청했었는데 말입니다. 제가 쓴 글이 읽기 쉽지도, 그렇다고 전문 지식이 풍부하지도 않는데 말이죠. 감사한 일이 아닐수가 없습니다! 신경쓰고 노력한 요소들? 제가 노력한 부..

19년 11월 27일 블로그를 뒤적이다가 플러그인에 다음 애드핏이 눈에 보였습니다. 그래서 통과되지 않아도 되니 그냥 한번 신청이나 해보자 해서 애드핏을 가입하고 블로그 애드핏 신청을 해봤습니다. 27일 30개 남짓의 글을 포스팅해놓았기 때문에 큰 기대는 하지 않고 있었습니다. 아무런 생각을 안 하고 있었는데 오늘(11/27) 메일함을 확인하고 깜짝 놀라서 바로 블로그에 들어가 봤습니다. 블로그에 들어가 보니 사이드바에 미리 설정해 놓았던 광고가 게재되어 있었습니다. 보이는 것과 같이 광고가 잘 나오고 있었습니다. 에드센스를 준비하면서 혹시나 해서 큰 기대 없이 신청했었습니다. 애드 핏에 대한 정보 없이 신청해서 아차 했었는데 결과적으로는 잘된 일이 되었습니다. 애드핏이 별도의 회원가입이 필요해서 가입을..

2019년 11월 24일 블로그 방문자가 1000명을 넘었습니다! 별 생각없이 과제 수행을 위해 글을 쓰다보니 조금씩 사람들이 검색을 통해 들어오는 것을 보니 신기하더군요. 그리고 숫자가 눈에 보이고 올라가는 것을 지켜보는 재미도 있었습니다. 처음 글을 쓰는 저로서는 굉장히 신기한 일이었습니다. 검색시 포털 상단에 올라가는 로직은 이해할수 없지만 신기합니다. 나름 정보를 전해드리고자 포스팅을 하고 있는데 다시 읽어보니 글이라고 하기도 민망하더군요. 문장도 이상하고 정보도 더 쉽게 전달하지 못하지 않았나라는 생각이 많이 들었습니다. 저의 관심사가 컴퓨터나 IT정보들 이여서 이와 관련된 정보들을 포스팅하고 있습니다. 아무래도 한 분야의 이슈나 정보만을 포스팅하는데 한계가 있는것 같습니다. 제가 이쪽분야의 전..

티스토리 모바일 어플이 있다는 것을 알고 계신가요? 티스토리도 다른 블로그 같이 모바일 어플을 이용할 수 있게 됬습니다. 다른 모바일 플랫폼처럼 오래 서비스 되지 않아서 조금 불편한 점이 있습니다. 전체적인 어플의 직관성이 떨어진다는 느낌이 들었습니다. 그렇다면 티스토리 모바일 어플의 기능엔 무엇이 있을까요? 티스토리 모바일 어플은 글 작성, 방명록, 통계, 링크 등의 개인적인 기능과 각 카테고리들의 인기글 등을 볼수 있습니다. 방문자수, 유입키워드, 유입로그, 유입순위 등을 볼수 있는 점이 편리했습니다. 그러나 피드나 구독한 블로그 글을 볼 수있는 기능이 아직 없고 PC에서 쓴 글은 모바일에서 수정할 수 없다는 단점이있었습니다. 티스토리 메인에서 볼 수 있는 베너입니다. 티스토리에서도 앞서 말한 불편함..

티스토리에 유튜브 영상을 넣을 때 생각지도 못한 오류가 생길 수 있습니다. 그냥 Ctrl+C, Ctrl+V만 해서 영상을 끌어 왔을 때인데요. 저의 경우에는 영상 링크를 붙여 넣을 때는 문제가 없지만 글을 게시하게 되면 재생할 수 없는 영상이라고 오류가 생겼습니다. 그래서 관련 정보를 검색해보니 유튜브 동영상을 넣는 도구가 따로 있었습니다. 옛날 에디터 툴 말고 새롭게 바뀐 에디터 툴에 대한 정보가 많이 없었습니다. 그래서 직접 해본 결과를 알려드리겠습니다! 영상을 넣기 전에 먼저 티스토리 관리자 화면에서 플러그인을 등록해야 합니다. 티스토리 블로그 관리 → 플러그인 → 유튜브 동영상 넣기 순으로 플러그인을 등록하면 됩니다! 티스토리에 유튜브 영상 넣기! 플러그인을 등록했다면 상단의 더보기란을 눌러보면 ..

유튜브를 이용해서 저의 블로그 소개를 해보았습니다. 강의 과정으로 유튜브에 대한 이해와 유튜브 도구 사용을 위해 정말 서투른 솜씨지만 영상을 만들어 봤습니다! (너무너무 민망하네요. 마음 같아선 3개월은 배우고 나서 해야 하나 싶었는데..) 자막을 꼭 켜고 봐주세요!! 자막이 있는 영상입니다! 유튜브 크리에이터 스튜디오를 사용해서 만든 영상입니다. 영상을 만들면서 느낀 게 꽤나 많았습니다. 첫째는 생각보다 어렵지 않다는 것입니다. 요즘 초등학생 친구들도 스마트폰을 이용해 영상을 찍고 업로드를 한다는 말이 뜬소문이 아님을 느꼈습니다. 두 번째는 유튜브에서 제공하는 음원과 기능이 생각보다 많았다는 것입니다. 무료로 사용 가능한 저작권료를 지불하지 않아도 되는 음원이 굉장히 많습니다. 유튜브를 보면 자주 들리..